Will Computer Keyboard Shortcut Keys increase your daily productivity.
Yes, they will increase your productivity.
How do you like to use the Keyboard shortcut keys? I was never a big fan of using Keyboard shortcut keys until a couple of years ago. I always refused to get the shortcuts into my mind.
Two years exactly I was confronted at work with a program that did not allow me to copy and past with the mouse. Every time I tried it told me to copy and past is only allowed with the computer keyboard shortcut keys.
At first, I was a bit puzzled, but I thought ok, start memorising your shortcuts.
I am not giving you a run-up to all the keyboard shortcut keys.
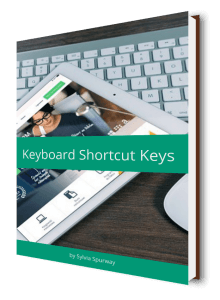
Keyboard Shortcut Keys and the power of increasing productivity.
When I was looking for Keyboard shortcuts, I came across sites that gave you so many keyboard shortcuts that your head starts to spin. I really thought twice about whether I wanted to go there.
I am happy I did, as I can say it helped me a lot and improved my productivity. Also, I am more flexible in open spaces when there is not much space for a table and a computer mouse.
Some useful ones, like copy and paste, you use quite often, but there are also others you do not apply too often. Some you don’t need.
Is Speech recognition software easier and faster than Keyboard shortcut keys?
There is also the Technology advancement of speech- recognition. I have to say I used it and tried it, and I find I am a bit lost with it. My first language is not English, and it is a bit hard to get the software going.
I am not giving up on that. When I find the right fit, I am sure it will be great to use it. Windows and Mac have built-in speech recognition software. But I will invest in a proper one, as when it works, I believe it will increase my productivity even more.
If you are one of the younger readers … you will probably think now “why would I use keyboard shortcut keys I use my tablet or I pad I don’t need it.
Logitech K360 Wireless Keyboard
The wireless keyboard offers a compact size with a familiar layout, a three-year battery life and instant access to the things you do most. Six hot keys deliver instant access to play, pause, previous, next, volume and mute. 12 programmable F-keys let you easily customize to open your favourite applications, folders or Web pages.
Do you work on a Laptop, Computer or Tablet?
Computers are still in, and if you work long hours on the computer, then doing the same on a tablet is not so convenient as it will strain your wrist and eyes. I still use my PC /laptop alone for the bigger screen and the proper keyboard for typing. ( call me old fashion)
Whether you work as an office professional or as an entrepreneur, you might still eventually use a keyboard in your daily work. Even your latest model of ultra netbook still has a keyboard. Believe it or not, the physical keyboard still plays a vital role in productivity.
Sometimes, you have to do multiple tasks, and fumbling around for a mouse is a bit annoying. This is easily done with the keyboard shortcut list.
How can I remember them all?
Don’t worry. Learning them is easy if you belong to the 85 % who can not remember the keyboard shortcuts rather than downloading the list in easy graphics below.
Basic Keyboard Shortcut Keys For Everyday Use
Please note: For Windows and Linux, use “Ctrl + letter”,
For Mac users, “Command (⌘) +letter”
Ctrl + key + use +Letter = Action
- Ctrl and A: Select all text in the current document. ( Text highlights)
- Ctrl and B: Make your text bold
- Ctrl and C: Copies the item or text.
- Ctrl and D: It will display the Font dialogue box. ( easy way to change fonts)
- Ctrl and E: Switches a paragraph between the centre and the left alignment.
- Ctrl and F: Displays the Find dialogue box to search for a word or letter at the current document or website.
- Ctrl and G display the Go To dialogue box, which allows you to search for a specific location in the current document.
- Ctrl and H: Displays the Find What and Replace dialogue box.
- Ctrl and I: Italicize text.
- Ctrl and J: Switch a paragraph between justified and left alignment.
- Ctrl and K: Create a hyperlink. You can insert a URL without typing the whole URL.
- Ctrl and L: Align a paragraph left.
- Ctrl and M: Indent a paragraph from the left.
- Ctrl and N: It will create a new document.
- Ctrl and O: Let’s you open a new document.
- Ctrl and P: this shortcut will print your documents
- Ctrl and R: Switch in between the alignment of a paragraph between left and right.
- Ctrl and S: The Document will be saved
- Ctrl and U: Underline your text.
- Ctrl and V: Paste the copied item or text.
- Ctrl and X: It will cut the selected text.
- Ctrl and Y: Redo the last action. Ctrl+Y with this key, you erase the past that haunts you entirely. Wouldn’t that be great? Again just joking!
The Keyboard shortcut Ctrl+Y will undo the undo. - Ctrl and Z: Undo the last action. My favourite key is Ctrl + Z ( when you have feline friends who love your computer, this is a must keyboard shortcut to know). Ctrl+Z hits these keys, and you can undo every mistake you make in your life. I’m just joking! It is an essential keyboard shortcut. If you push the wrong key at the wrong time, it will undo the action.
- Ctrl and Enter: This lets you insert a page break.
- Ctrl and F2: Print Preview command. With some keyboard shortcuts, you really stretch your fingers to the limit. See it as a good exercise
- Ctrl and F4: will close the active window.
- Ctrl and F6: Opens the next window in case you have more than one open
Air Mouse Elite Wireless Presenter Mouse, USB 2.0, 2.4 Ghz Frequency/100 Ft Wireless Range, Left/right Hand Use, Black
Memorise essential keyboard shortcut keys in a matter of minutes.
Some of the essential Keyboard shortcuts you can quickly memorise. If not, just copy them, print them out, and put them near your computer.
Using your Mouse is cool, especially if you have a great computer mouse. I never paid much attention to the computer mouse. Since my son introduced me to a gaming mouse, I can only say wow.
Keyboard Shortcut keys for the 3-Finger System
Alt + Shift + key
The following shortcuts use a different key combination: Windows/Linux: “Alt + Shift (⇧) + letter”.
Mac: “Ctrl + Option (alt ⌥) + letter”. (Macs running any WordPress version below 4.2 use “Alt + Shift (⇧) + letter”).
Action Keys + Letter
- Alt+Shift + n = Check Spelling ( Be aware that this requires a plugin.)
- Alt+Shift + l = Align Left
- Alt+Shift+ j = Justify Text
- Alt+Shift + l = Align Left
- Alt+Shift+c = Align Center
- Alt+Shift+ d =Strikethrough
- Alt+Shift+ r =Align Right
- Alt+Shift+u = List
- Alt+Shift+a = Insert link
- Alt+Shift+o = List
- Alt+Shift+s = Remove link
- Alt+Shift+q = Quote
- Alt+Shift+m= Insert Image
- Alt+Shift+w = Distraction Free Writing mode
- Alt+Shift+t = Insert More Tag
- Alt+Shift+p= Insert Page Break tag
- Alt+Shift+h = Help
- Alt+Shift+x = Add/remove code tag
- Alt+Shift+1 = Heading 1
- Alt+Shift+2 = Heading 2
- Alt+Shift+3 = Heading 3
- Alt+Shift+4 = Heading 4
- Alt+Shift+5 = Heading 5
- Alt+Shift+6 = Heading 6
- Alt+Shift+9 = Address
- If you are using a computer mouse and a mouse pad, choose a good one that helps you with the wrist to avoid Carpel tunnel problems.
Easy Glide Gel Mouse Pad With Wrist Rest, 10 X 12, Black
The Duo Gel Mouse Pad combines a durable vinyl pad, providing a rigid base for fast and accurate mouse movement, with a wrist rest that moulds itself to your wrist shape for complete comfort and support. With stylish duo-tone colours, it features a ventilation channel to keep hands cool and dry, and the soft finish is easy to wipe clean when it gets dirty.
There are many more keyboard shortcuts, and you can download them below. Those keyboard shortcut keys are great for everyday use. You will not use every keyboard shortcut key. Depending on what work you are doing, you will use some of them.
Few keyboard shortcut keys for the Windows user
Windows has a few neat keyboard shortcuts. Let us start with the Windows desktop.
With the following keyboard shortcuts, you can toggle between the app windows and resize them quickly without needing a mouse or aligning your apps.
Windows key, also called the Winkey
- Winkey + D = Will minimize all your apps and jump straight on to the desktop. When you want to bring all apps back again, hit the shortcut again.
- Winkey + Comma = Quick Peek at your desktop, when you release the key it will snap all the apps back to the foreground.
-
Splitting the screen or opening two tabs on your screen makes working easier.
Another excellent keyboard shortcut key is to hold the win key and use the arrow left or right to split your screen
picture
Win + LEFT ARROW (move the page to the left side of the screen)
Win + RIGHT ARROW ( move the page to the right side of the screen) - Winkey + Down Arrow, or Winkey + Up Arrow. Minimize and or maximize the app you select. You can also dock your app windows to the bottom or to the top of the screen display when the app windows are already docked at the right or left.
- F11 – Toggle an active window in and out of the full-screen mode.
- Ctrl + Esc brings up the start menu. I find this very helpful when you use a keyboard without a Win key.
Click here to download our Cheat Sheet.
-
Windows keyboard shortcut keys for both hands ( left and right hand)
Those keyboard shortcuts are useful for zooming the cursor around your page much quicker than you would use a mouse or a trackpad.
- Ctrl + Right Arrow = move the cursor one word on the right
- Ctrl + Left Arrow = move the cursor one word to the left.
- Ctrl + Down Arrow = Move the cursor to the end of the next or previous paragraph
- Ctrl + Up Arrow. Move the cursor to the start of the next or previous paragraph.
- I have many friends who work mainly at home with their iPads. Do you love the computer, laptop, or iPad/tablet?
These Windows keyboard shortcut keys are great Finger stretchers.
Microsoft has finally and officially incorporated virtual desktops into its Windows 10 OS. This indispensable feature allows you to create additional desktops to better manage multiple app windows. Linux and Mac have had this feature for a while. Now, finally, Microsoft has implemented it, too.
- Winkey + Ctrl + D = will create and close a virtual desktop
- Winkey + Ctrl + F4 = will create or close a virtual desktop
Toggle through your virtual desktops with
- Winkey + Ctrl + Left Arrow
- Winkey + Ctrl + Right Arrow
Have an overview of all virtual desktops.
- Winkey + Tab Display the “Task View”
- Use the Arrow keys to toggle through desktops
- When you hit Enter, you jump to a selected desktop.
Windows keyboard shortcut keys for the Web browser
I am sure you have used a web browser as long as you have a computer. Do you know that even for the web browser, you can use keyboard shortcuts?
Would you love to take full advantage of the keyboard shortcut keys for your web browser navigation? Below are a few web browser shortcuts all work in Internet Explorer, Microsoft Edge, Mozilla Firefox and of course Google Chrome.
- Alt + D = puts the cursor into the browser’s address bar.
- Ctrl + W or Ctrl + T= will close or open a new browser tab.
- Ctrl + Shift + T= will reopen the last browser tab you have closed. This is neat, as sometimes we hit Ctrl + W far too quickly.
- Ctrl + Plus sign or Ctrl + Minus sign allows you to zoom in and out on a web page. To reset the zoom level, use Ctrl + 0.
- Ctrl + Tab, or Ctrl + Shift + Tab = you can toggle to the next web browser tab from right to left or from left to right.
- Alt + Right Arrow, or Alt + Left Arrow easy to browse through recently visited websites forward or backward. Those keyboard shortcut keys perform the same function as a browser’s Forward and Back buttons.
Microsoft Sculpt Ergonomic for Desktop
Advanced ergonomic design
Sculpt Ergonomic Desktop is built on advanced ergonomic principles, with a split keyboard layout that keeps wrists and forearms in a relaxed position and a cushioned palm rest to provide wrist support. The domed keyboard shape works to reduce and correct wrist pronation, which can cause pain and limited mobility.
Windows keyboard shortcut keys for shutting down and locking up
At least not last, the two important keyboard shortcuts for locking up and shutting down your PC. It is like you leave the home you close the door and lock up.
- Winkey + L. Immediate lock up from your PC.
- Ctrl + Shift + Esc. Opens the Task Manager to monitor apps or forcibly shut down any frozen programs.
- Alt + F4. Closing an active app. If you use this keyboard shortcut key, it will “Shut Down Windows” prompt.
I hope this helps you as much as it helped me customize myself with some of the keyboard shortcut keys. Knowing some of the useful keyboard shortcuts and using them in your daily work or online surfing is a great advantage.
I have increased my efficiency by around 35%. When I use the Software program where I can not use the right click of the mouse due to security measures.
Do you have experience with Keyboard shortcut keys for Windows, Mac, or Linus? If so, please let us know which one is your favourite and what your experience is. Tell us how long it took you to learn them, whether you got the hang of them for all-day use or whether you memorized them.
Please comment and share with us.
Click here to download our Keyboard Shortcut Key List
All Yours
Sylvia
Feng Shui For The Office. Attract More Prosperity And Customers For Your Business.






I’ve been using shortcuts for years (I’d say decades, but I don’t want to show my age) and they do improve productivity. I’ve used many shortcuts for programs like MS Word and so on, but I’ve never seen so many shortcuts. Some look minor, but some of them look like they will be a great addition to the shortcuts I already have in my digital toolbox. Thanks for sharing these Sylvia. I do enjoy reading your blogs because I learn something new (and helpful every time).
Dear Ty
Don’t worry about the age; we are all in a particular stage of ageing. I have to say I am impressed with people who are older and using computers and manage to do online marketing. I have much respect for that. I used the keyboard shortcuts on a regular base and made it a habit for a while to learn every week a new one. Now I have all of them in my head, and it has made my work so much easier. Keyboard shortcuts are a great way to improve productivity even if it does not look like in the beginning, but it is.
Have a pleasant day
Sylvia
Wow, I’ve always wondered about keyboard shortcuts. I have a friend who uses them all them time and I’m so envious! Now I can do it myself, thank you for sharing!
Enjoy the journey!
Dear Mandy
I never was a big friend for keyboard shortcuts. When I got the program and I had to use it, well I was surprised why I did not do them earlier. Keyboard shortcuts are so easy and simple to use. I actually realized they improve my productivity.
You can download my cheat sheet for the keyboard shortcuts here
I hope you enjoy the cheat sheet
Have a great Day
Sylvia